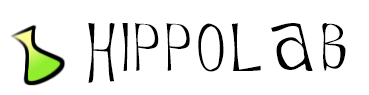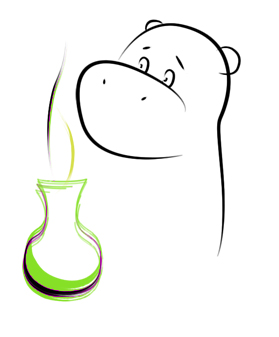Автозагрузка программ в Windows
Каждый наверняка сталкивался с вопросом о том, как добавить программу в автозагрузку в Windows, или, что более интересно, как убрать программу из автозагрузки в Windows. Ведь помимо полезных и нужных программ там любят селиться различного рода вирусы, трояны, рекламки и др. замедляющий загрузку и работу компьютера софт.
Итак, для начала разберемся, где искать программы, загружаемые Windows автоматически.
- Глобальный каталог программ для автозагрузки (разред реестра) для всех пользователей Windows
- Каталог программ для автозагрузки (раздел реестра) для каждого отдельного, зарегистрированного пользователя в системе
- Специальная папка "Автозагрузка" в профиле каждого отдельного, зарегистрированного пользователя в системе или профиле "для всех"
- Файлы заданий планировщика Windows
Начнем с первого. Глобальный каталог программ для автозагрузки Windows представляет собой разрел в реестре Windows, попасть в который можно с помощью редактора реестра regedit или других сторонних программ. ПРЕДОСТЕРЕГАЮ вас использования любых сторонних программ для работы с реестром Windows - вы можете получить неработоспособную систему. Поскольку каталог глобальный, вам понадобится запустить редактор реестра regedit от имени администратора. Сделать это можно открыв меню "Пуск" и введя в поисковую строку фразу "regedit" (А в Windows XP это Пуск --> Выполнить) .

Далее по щелчку правой кнопки мыши выбираем в открывшемся меню пунк "Запустить от имени администратора". Возможно вас попросят ввести пароль, если он был установлен. Открыв редактор слева вы увидите дерево из папок, вернее сказать разделов реестра Windows. Смело разворачивайте его по следующей схеме
HKEY_LOCAL_MACHINE --> SOFTWARE --> Microsoft --> Windows --> CurrentVersion --> Run
Нажав на "Run" вы получите справа список программ, загружаемы автоматически для всех пользователей системы. Здесь вы можете удалить программу из автозагрузки, выделив её мышью и нажав клавишу "delete", вы можете отредактировать запись по двойному клику мышкой, а наконец вы можете добавить программу в автозагрузку кликнув по пустому полю правой кнопкой мыши и выбрав "создать --> строковый параметр". После появления нового параметра, дайте ему имя (например имя желаемой программы) и, дважды кликнув по параметру, укажите путь к программе в открышемся окошке, например C:\Program Files\7-Zip\7zFM.exe
Абсолютно то же самое справедливо и для пользовательского раздела реестра. Разница в том, что программа, указанная в пользовательском разделе, будет загружаться только при входе этого конкретного пользователя, а не глобально. Путь к разделу следующий
HKEY_CURRENT_USER --> SOFTWARE --> Microsoft --> Windows --> CurrentVersion --> Run
Теперь переходим к особой папке - "Автозагрузка". Она хранится как профиле каждого отдельного, зарегистрированного пользователя в системе, так и в специальном профиле "для всех", распространяющем свое действие на всех зарегистрированных в системе пользователей. Действительно, ярлыки на программы, помещенные в эту папку будут запускать указанные программы при входе пользователя в систему. Это поведение схоже с разделами в реестре Windows, однако пользоваться папкой проще, ведь все мы умеем создавать ярлыки на свои любимые программы. Найти эту папку можно в зависимости от версии системы по следующим путям
Автозагрузка программ в Windows XP для конкретного пользователя:
C:\Documents and Settings\ИМЯ_МОЕГО_ПОЛЬЗОВАТЕЛЯ\Главное меню\Программы\Автозагрузка
Автозагрузка программ в Windows XP для всех пользователей:
C:\Documents and Settings\All Users\Главное меню\Программы\Автозагрузка
Автозагрузка программ в Windows 7для конкретного пользователя:
C:\Users\ИМЯ_МОЕГО_ПОЛЬЗОВАТЕЛЯ\AppData\Roaming\Microsoft\Windows\Start Menu\Programs\Startup
Автозагрузка программ в Windows 7для всех пользователей:
C:\ProgramData\Microsoft\Windows\Start Menu\Programs\Startup
Автозагрузка программ в Windows 8 для конкретного пользователя:
C:\Users\ИМЯ_МОЕГО_ПОЛЬЗОВАТЕЛЯ\AppData\Roaming\Microsoft\Windows\Start Menu\Programs\Startup
Автозагрузка программ в Windows 8 для всех пользователей:
C:\ProgramData\Microsoft\Windows\Start Menu\Programs\Startup
Указанные пути скорее всего будут скрыты от глаз пользователя (это настройка по-умолчанию). Чтобы попасть по назначению, откройте "Проводник Windows" и скопируйте путь в его адресную строку. Затем просто перетащите ярлык для вашей программы в эту папку и вы увидите, что уже при следующем входе в систему, программа будет запущена автоматически. Удалив же ярлык, вы тем самым сможете отключить автозагрузку программ в Windows.
И наконец, третий способ запускать программы автоматически в Windows это планировщик. Планировщик - специальная программа, которая запущена всегда (если вы её специально не выключали). Она следит за временем и запускает программы, когда это было указано, и "при загрузке" там тоже есть. Как же найти планировщик и посмотреть, какие задания у него присутствуют, какие можно удалть, какие добавить? Откройте меню "Пуск" и введите в поисковую строку фразу "Планировщик" (А в Windows XP это Панель управления --> Назначенные задания). Запустите планировщик от имени администратора.
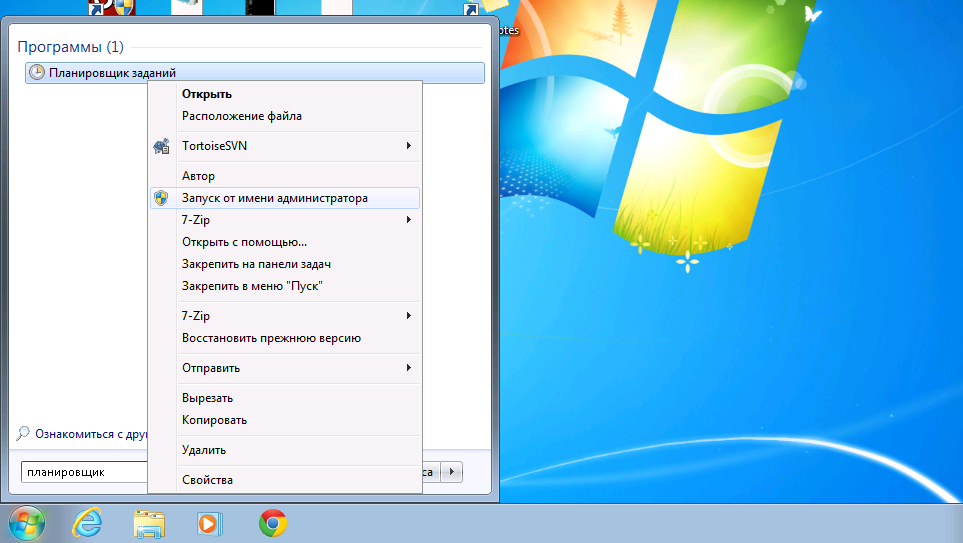
В Windows XP это будет просто папка с файлами заданий, а в Windows старше XP это будет целый редактор заданий. Наподобие regedit, слева у него будет дерево папок, в которых размещаются задания, справа подробности. По двойному клику мышкой вы сможете редактировать задания, выделив задание и нажав клавишу "delete" - удалить, а также при помощи мастера создать новое.
В завершении хочется устроить небольшой FAQ по теме:
"Какие программы должны быть в автозагрузке Windows?"
Никакие. При свежеустанвленной системе там пусто. Это потом, различные драйвера, обновляльщики и вирусы наполняют список всем, чем только возможно
"Какие программы удалить из автозагрузки"?
Какие хотите. Никто, кроме вас не знает, чем мы любите пользоваться и, что вы хотите, чтобы запускалось автоматически. Если вы обнаружили программу, вам неизвестную, попробуйте поискать её описание в интернете.
"Что такое службы Windows и какие из них можно отключить?"
Это материал отдельной статьи. И вот с этим нужно быть осторожнее.